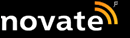Компания Microsoft в свое время создала не только самую популярную операционную систему в мире для персональных компьютеров, но также и отличный набор инструментов, в числе которых находится текстовый редактор Word. Многие люди с удивлением узнают, что Word намного «сложнее» и вместе с тем удобнее в работе, чем может показаться на первый взгляд.
1. Вставка даты и времени
Два сочетание, одно нажатие. |Фото: novate.ru.
Когда набираешь текст, может возникнуть необходимость в написании текущего времени и даты. Сделать это без лишних трудозатрат можно сочетанием клавиш Shift + Alt + D. Дата будет установлена в формате ДД.ММ.ГГГГ. Точно также сочетанием Shift + Alt + T можно быстро напечатать текущее время.
2. Смена регистра
Одно сочетание делает три вещи. |Фото: novate.ru.
Когда метод слепого набора освоен еще не до конца, можно серьезно проколоться с использованием CAPS LOCK. Перенабирать весь текст в такой ситуации не нужно. Просто выделите нужный фрагмент с неправильным регистром символов и нажмите Shift + F3. Данное сочетание клавиш меняет маленькие буквы на большие иди большие на маленькие. Оно также делает заглавные буквы в каждом выделенном слове (или убирает их).
3. Буфер обмена
Вот весь буффер обмена. |Фото: novate.ru.
Наверняка при копировании и вставке всегда хотелось, чтобы буфер обмена запоминал больше одной вещи? На самом деле в Word работает расширенный буфер обмена. Вызвать его можно нажатием на одноименную надпись в разделе верхней панели «Главная». В ниспадающем окне буде показано все, что доводилось копировать за последний сеанс работы.
4. Быстрые скриншоты
Ставим скриншоты без сворачивания. |Фото: novate.ru.
В разделе «Вставка» имеется кнопка «Снимок», нажав на которую можно увидеть все открытые в данный момент окна в Windows. Нажатие на соответствующее окно прямо внутри Word позволит сделать снимок экрана без сворачивания и его вставку. Просто и удобно.
5. Переносы
Ставим переносы. |Фото: novate.ru.
Надоели большие пустые места в конце строки, получающиеся из-за использования длинных слов? Хочется повысить читаемость текста? Тогда откройте вкладку «Разметка страницы» и активируйте там «Расстановку переносов», которая по-умолчанию всегда отключена.
6. Повтор команды
Достаточно жать одну кнопку. |Фото: novate.ru.
Иногда появляется необходимость повторить какое-нибудь действие в Word. Сделать это можно одной единственной кнопкой, нажав F4. Сразу после этого текстовый редактор повторит последнее действие, которое совершал пользователь. Это может быть все, что угодно от ввода текста до удаления нескольких строк.
7. Быстрая навигация по документу

Можно быстро перемещаться. ¦Фото: how-to-study-abroad.com.
Существует сразу несколько важных комбинаций, которые позволят значительно ускорить работу с текстом. Для того, чтобы быстро переместиться к следующей странице нажмите Ctrl + Alt + Page Down. Для быстрого возврата на предыдущую страницу - Ctrl + Alt + Page Up. Комбинация Ctrl + Home вернет на первую страницу документа, а комбинация Ctrl + End перенесет к последней.
8. Вставка новой страницы
Сколько пальце было сломано зря. |Фото: novate.ru.
Для того, чтобы добавить новую страницу вовсе необязательно зажимать Enter. Куда лучше и проще нажать сочетание Ctrl + Enter. Чистая страница появится моментально, и палец болеть потом не будет.
9. Вертикальное выделение текста
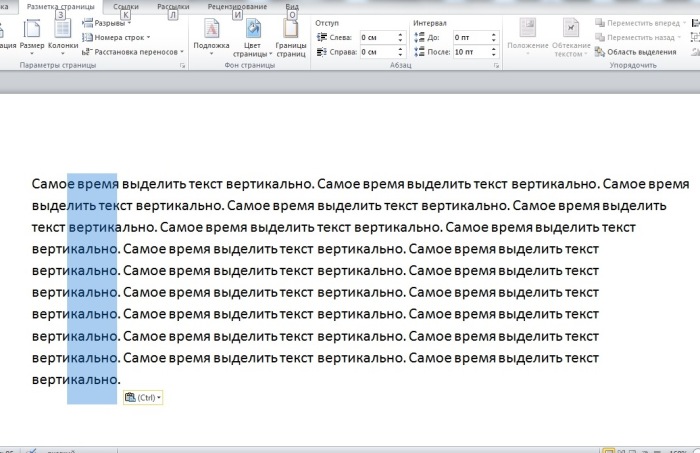
Наверняка не раз была нужная эта функция. С выделенным текстом можно делать все привычные манипуляции. |Фото: novate.ru.
Выделять текст в Word можно не только горизонтально, но и вертикально. Все, что нужно для этого сделать – зажать кнопку Alt и использовать курсор мыши для выбора нужного сегмента документа.
10. Установка пароля на документ
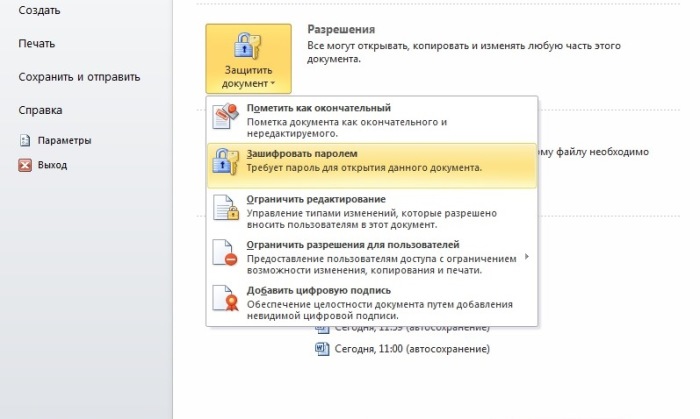
Если нужна защита документа. |Фото: novate.ru.
Хочется защитить документ паролем? Сделать это совсем не сложно. Нажмите кнопку «Файл», выберете там строку «Сведения», найдите и нажмите кнопку «Разрешения» и выберете пункт «Зашифровать паролем». Теперь для открытия документа придется ввести выбранное кодовое слово.
И еще: самый быстрый способ открыть Word
Самый быстрый способ запуска программы. |Фото: novate.ru.
В системе Windows предусмотрен способ быстрого открытия Microsoft Word при помощи командной строки. Наживаем Windows + R, пишем в строку «winword» (без кавычек) и нажимаем Enter.
Примечание: кнопка Windows – это кнопка с изображением флажка Microsoft, которая находится с двух сторон между кнопками Ctrl и Alt.
Хочется узнать еще больше интересного? Как насчет того, чтобы прочесть о том, как защититься от кражи Wi-Fi и что делать, если уже взломали нехорошие люди.